This is not a new Lodgix feature, but inquiry management is so important and such an oft cited source of praise here at Lodgix, that I thought I would publish a short tutorial showing the power of our inquiry management module. This is also a FREE module included in every core Lodgix subscription. Competing system try to charge hundreds of dollars per month for products with less functionality and far less effectiveness.
Quotes are generated from the Calendar Tape.
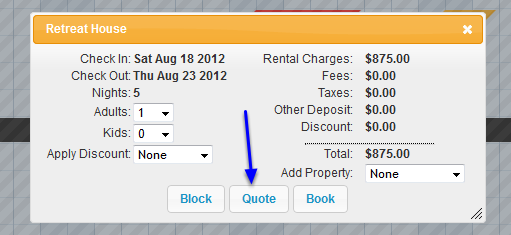
We strive to give you access to as much information as possible so you can quote the guest over the phone. To email a formal quote to the guest, click the "QUOTE" button and follow the steps outlined below.
quote"
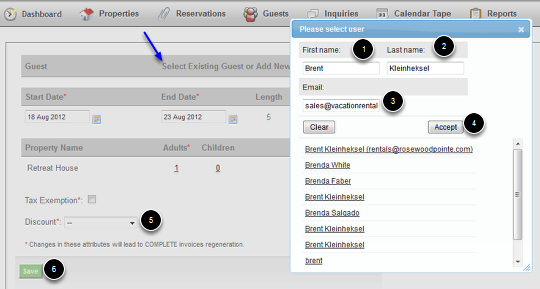
Enter the guests first name and last name, as well as their email address. If their contact information is already in the system, it will appear below for selection. Click the ACCEPT button.
Enter a discount if you have any pre-set discounts setup in the system, otherwise this can be left blank or it will be passed from the rate summary window if you selected a discount at that time.
Click SAVE to continue.
Quote Successfully Saved
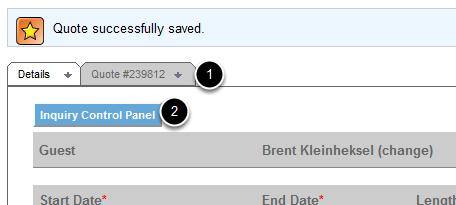
Once the quote has been successfully saved message appears you are then ready to either modify the quote or email it to the guest.
- To modify the quote, click on the Quote #xxxxxxx tab
- To email the quote click on the INQUIRY CONTROL PANEL button
We will review each process in more detail below.
Process to Email a Quote to the Guest via the Inquiry Control Panel

There is a section elsewhere in this manual titled, "Inquiry Control Panel". It is is a good idea to read through that section if you haven’t worked in the inquiry control panel previously.
When a quote is created within Lodgix, that quote is entered into Lodgix as a "Phone Inquiry" since it’s assumed that all other email inquiries would enter Lodgix automatically. Once you’ve created the quote, the last step is to email that quote to the guest.
Step #1: Click on the Reply button within the Inquiry Control Panel for the just created phone inquiry.
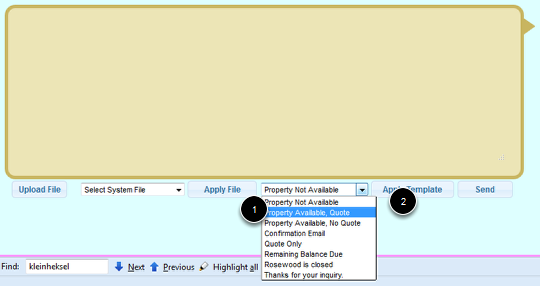
A new callout window opens. This is a blank canvas to formulate a reply to the guest. To email a quote requires that you first insert the quote into the response. This can be done by either using a supplied template or customizing your own email response template. Choose a template (#1) and then click "Apply Template".
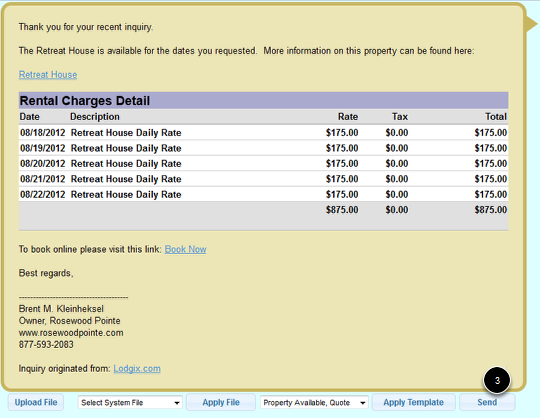
Use of the template is an easy way to populate a response with the most common elements of your response, namely an introduction, the quote, an invitation to Book Now and a sign off. At this point you can add any custom text you might desire to personalize the response or just click the Send button (#3) and the email with the inline quote will be sent to the guest.
There are additional options for Uploading external files or files already uploaded to Lodgix. Once the quote is sent it is always available to you or the guest for booking.
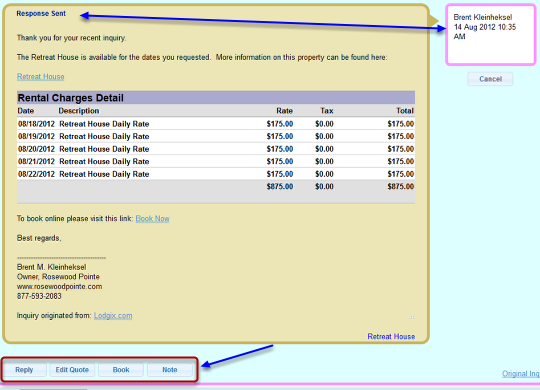
One the quote has been sent a timestamp is applied to the response (see arrow at top of screen) and four buttons appear at the bottom of the communication stream allowing you to reply to any further guest responses, further edit the quote in response to continued negotiation with the guest, add an internal note to the communication stream or click on the "Book" button to turn that inquiry and quote into a new reservation reflecting the negotiations present in the quote.

The Phone Inquiry then appears under the Inquiry List within Lodgix where you can access the communication stream (and booking / response options) by clicking on the Guest First or Last Name.
