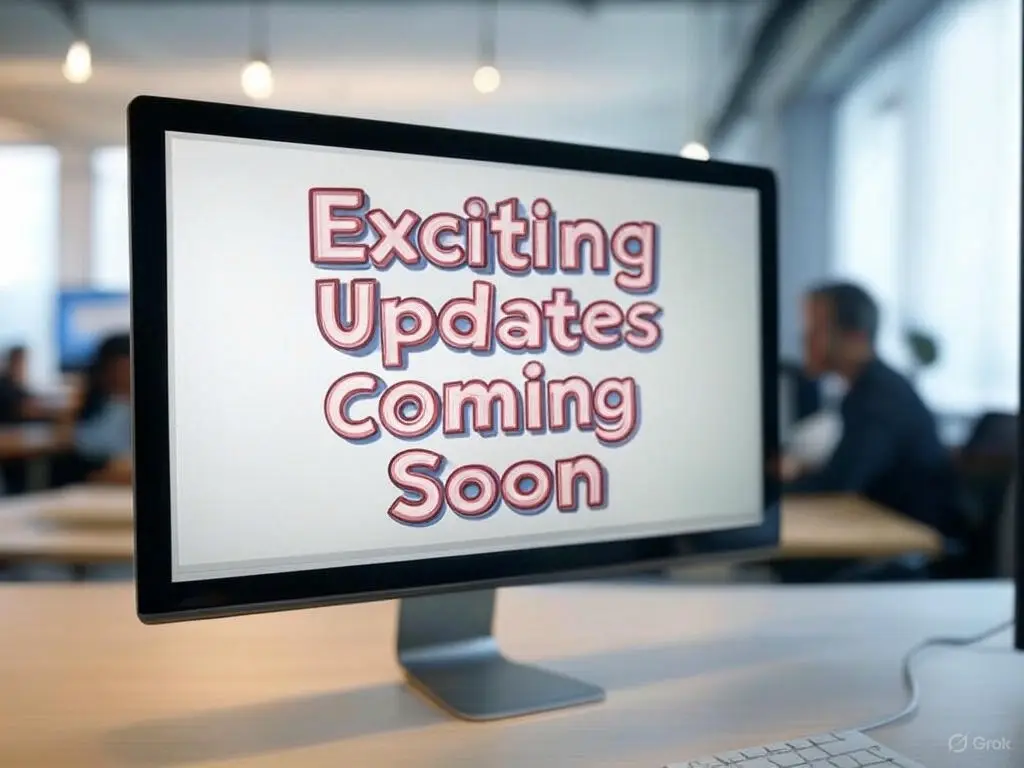As we work to integrate digital signatures into the Lodgix platform, we are taking the opportunity to upgrade many of the systems that are affected by the new functionality. Creating and editing PDF templates today became much easier as we’ve upgraded the entire interface and made the process of finding, selecting and inserting merge tags much easier.
Additionally, the editor now supports direct copy / paste from Word, which will make the setup process far easier for subscribers have existing rental agreements and other documents in Word, etc.. that they wish to replicate on Lodgix using Merge Tags. Enjoy!
PDF Templates are easy to create and easy to edit. Follow the instructions below and you’ll be up and running in no time!
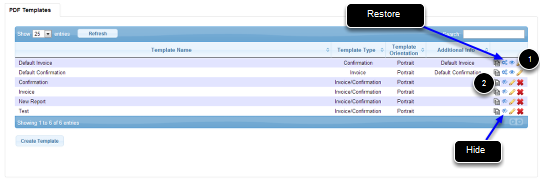
- Clicking on the pencil icon will allow to edit any template
- Clicking on the two sheets of paper will allow you to copy a template
- Clicking on the "Hide" link will hide a template from view. Remember any template you create will be displayed in the communications and correspondence areas of the application
- Clicking on the "Restore" link will allow you to restore the default template in the event you really screw things up!
Edit PDF Template
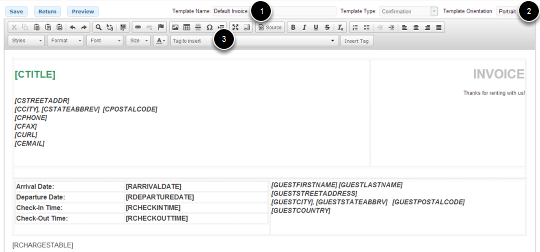
To create or edit a PDF template a WYSIWYG (What You See is What You Get) editor is utilized. This means that how the document looks on the screen should almost mirror how the document looks when it’s converted to a PDF.
- This is the name of your template. If you’ve created a new template or copied an existing one, you would want to enter a custom name here.
- This is the area where you can define if the page is to be displayed in Portrait or Landscape mode.
- Merge Tags.. Position your cursor where you would like the variable to be inserted, them choose the merge from the drop down list provided. Click the Insert Tag button to insert the tag.
- Anything with a [ ] on the page is a merge tag that will pull invoice specific data from the application when generating the live PDF.
Merge Tags
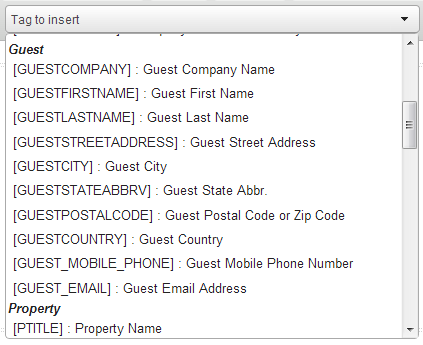
The merge tags have been grouped by Invoice, Guest, Property, etc. They’ve also been ordered by the order in which they are typically used. Each merge tag has a short description to aid in finding the correct merge tag to use for your template. If you can’t determine which merge tag is the correct merge tag, a good way to test is to choose a merge tag, save the template and then generate a test pdf or go to an invoice and generate a live PDF to determine whether the PDF output is what you require. If it’s not, rinse and repeat.
Tips for Success – IMPORTANT!
- In general text from Microsoft Word can be cut / paste directly into the editor. However, at times a bunch of junk formatting from Word will carry over that will screw up your template. If that happens, copy the contents to a text editor first like Notepad and then copy / paste into the template. That will assure a clean import.
- The “Source” button will show you the actual source formatting code. If you are experiencing issues with formatting many times digging into the source will help you delete unnecessary formatting.
- [clogo] will allow you to display your logo in the template, if a logo has been uploaded within the Important Settings area of the application.